

(Replace the Linux penguin with something else)

Per default it is your user profile ( :/mnt/c/Users/ceos3c$)
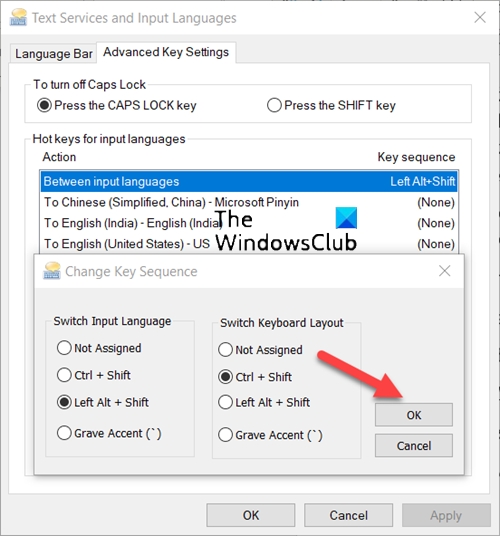
Part 5 - Windows Terminal Color Schemes.Part 3 - Windows Terminal Interaction Settings.Part 2 - Windows Terminal Startup Settings.Part 3 – In-Depth Windows Terminal Customization for WSL2 Table of Contents Part 2 – Windows Terminal Customization for WSL 2 Part 1 – How to install WSL 2 with Windows Terminal – Complete Guide I recommend having a look through Steps 1 - 7 anyway since we cover a lot of basics that affect startup behavior and so on. The actual WSL2 customization starts in Part 8. A short side-note: Parts 1 - 7 represent default Windows Terminal settings. Now without further ado, let's dive into Windows Terminal Customization for WSL2. Check out my Complete WSL2 Course on Udemy


 0 kommentar(er)
0 kommentar(er)
